-
Technical Support
-
- A Case for Computer Integrated Manufacturing (CIM)
- Basic Methods of Length Control
- Benefits of Computer Integrated Manufacturing (CIM) - Deutsch
- Coil Handling
- Continuous Improvement - Tube & Pipe Journal
- Continuous Improvement in Roll Forming
- Encoder Tracking and Mounting
- Improving Roll Forming Operations
- Part Marking
- Roll Forming and Industry 4.0
- Roll Forming: The Four Basic Machine Types
- Servo Control for Improving Roll Formed Production
-
-
XL200 Series Support
-
- Battery Replacement
- Calibrating the Touchscreen of an XL200 Controller
- Extending XL200 Controls with PLC Integration
- Solving Memory Loss and Computer Lockup Problems
- Using Product Codes for Machine Positioning in the XL200 Series Controller
- Using Setup Configurations in the XL200 Series Controller
- Using Tool Configurations in the XL200 Series Controller
- XL200 Direct Ethernet Communication with Eclipse Classic
-
- Bar Code Scanners
- Bar Code Scanners for Data Entry
- Boosted Dies
- Calculating Press Reaction
- Checking Press Consistency with Oscilloscopes
- DIP Switch Configuration
- Punch Programming on the XL200
- Sending Saved Parameters or Tool Libraries from Eclipse Classic to XL Controller
- Understanding the XL200 Part Queue
- Using Product Codes for Machine Positioning in the XL200 Series Controller
- Using Setup Configurations in the XL200 Series Controller
- Using the Stitching Feature
- Using Tool Configurations in the XL200 Series Controller
- XL200 Error Codes
- XL200 Parameters
-
- BOSS Shear
- Brake & Hump - XL200CLU
- Calculating Press Reaction
- Checking Press Consistency with Oscilloscopes
- Closed Loop Flying Die / Die Accelerator
- Closed Loop Stopping
- Coil End Point
- Extending XL200 Controls with PLC Integration
- Open Loop Flying Die
- Open Loop Stopping / Feed-to-Stop
- Tailout Sensor
-
Eclipse Support
-
- A Case for Computer Integrated Manufacturing (CIM)
- Benefits of Computer Integrated Manufacturing (CIM) - Deutsch
- Coil Inventory Management with CIM
- Improving Production Capacity with Computer Integrated Manufacturing (CIM)
- Mistakes Happen! CIM for Mistake Prevention in Roll Forming
- Roll Forming and Industry 4.0
- The Quality Gap
-
- Automatically Starting Eclipse Classic
- Cable Specifications for RS Communication
- Coil Validation
- Creating an Eclipse Classic Package File
- Deleting Done Orders in Eclipse Classic
- Eclipse Classic Hardware Requirements
- Eclipse Classic Permissions - XLSecurity.exe
- Eclipse Connections
- Eclipse Data Exchange Options
- Establishing Communication with Eclipse
- Implementing Scrap, Delay, and Employee Codes in Eclipse Classic
- Interfacing Eclipse to External Data Systems - Importing and Exporting
- Material Code Query
- Missing Snapshot or Dates for Reports in Eclipse Classic
- Order Downloading Options in Eclipse Classic
- Performing Eclipse Classic Automatic Backups
- Performing Eclipse Classic Manual Backups
- Preventative Maintenance Made Easy
- Replacing a Controller / Recovery from a Memory Clear
- Reporting from Archived Data
- Reporting from Archived Data
- Requesting Eclipse Classic Support
- Sending Saved Parameters or Tool Libraries from Eclipse Classic to XL Controller
- Using a Proxy Server
- VLINX ESR901 Converter Installation and Configuration
- Show all articles ( 10 ) Collapse Articles
-
Pathfinder Support
-
- Calibrating the Backgauge - Pathfinder v2
- Calibrating the Machine - Pathfinder v2
- Calibrating the Touchscreen - Pathfinder v2
- Cleaning Controller Screens
- Extracting the Pathfinder SDF from a 5XXX/6XXX Machine
- Installing TeamViewer
- Pathfinder PC Backup/Restore/Import Procedure - Pathfinder v2
- Pathfinder PC BIOS Configuration - 5X00
- Pathfinder PC BIOS Configuration - 6X00
- Solving Memory Loss and Computer Lockup Problems
- XL250BB Backup/Restore Function
-
- FoldGuard Alignment Guide
- FoldGuard Alignment Guide - LZS-2-FG
- FoldGuard Brochure
- FoldGuard Encoder Installation Manual 1-02
- FoldGuard Frequently Asked Questions (FAQ)
- FoldGuard Operation Manual
- FoldGuard System Installation Manual 1-06
- FoldGuard System Installation Manual 1-07
- Laser Distortion Causes and Solutions Manual 1-02
-
MP Series Support
-
- MP300 Series Controller Manual
- MP300CL Series Controller Manual
- MP325 Manual
- MP328 Gripper Manual
- MP328CL Gripper Manual
- MP338 Backgauge Manual
- MP338DH Dual Backgauge Manual
- MP342 Manual
- MP343 Manual
- MP350PFD Manual
- MP450S Installation Guide
- MP465 Installation Guide
- MP465 Operator Manual
- MP465N Operator Manual NTM
-
-
Pathfinder Edge Support
-
- Accessing Pathfinder Edge
- Installing TeamViewer
- Logging into Pathfinder Edge
- Pathfinder Edge - Profile Object Format
- Pathfinder Edge Published API
- Print an Approval or Production Sheet - Edge
- Understanding Settings - Edge
- Using Categories and Subcategories - Edge
- Using the Profile Editor - Edge
- Using the Profile Library - Edge
-
Eclipse Pro Support
- Alert: Eclipse-COMM may be offline
- Alert: Material code XXXXXXXX does not correspond to a known material
- Checking the Status of Eclipse Pro Services
- Connect to Eclipse Pro from a Network Connected Device
- Eclipse Pro Hardware Requirements
- Eclipse Pro Product Sheet
- Eclipse Pro Product Sheet - Spanish
- Eclipse Pro Release Notes
- Eclipse Pro Scheduler
- Eclipse Pro Wallboard Andon App Setup
- Error: "Duplicate material codes. MATERIAL =..."
- Machine Performance Standards
- Nucor Case Study
- Requesting Eclipse Pro Support
- Schedule Sync Table Definition
- Updating Eclipse Pro
- Show all articles ( 1 ) Collapse Articles
-
Accessories Support
-
- 4805-XX and 3805-XX Encoder Cable Comparison
- BRKT-2 Assembly STEP File
- Encoder 10-Turn Test
- Encoder Bracket BRKT-1 Dimensional Drawing
- Encoder Bracket BRKT-2 Assembly Dimensional Drawing
- Encoder Bracket BRKT-2 Dimensional Drawing
- Encoder Brochure
- Encoder Sell Sheet
- Encoder Splitter 6390 Electrical Block Diagram
- Encoder Splitter 6390 Sell Sheet
- Encoder Splitter 6390 Shell STEP File
- Encoder Splitter Module 6390 Guide
- Encoder STEP File
- Encoder Tracking and Mounting
- Encoder Wheel KMW Dimensional Drawing
- Encoder Wheel PMW Dimensional Drawing
- KMW-12 Knurled Encoder Wheel STEP File
- NXXXX Encoder Assembly STEP File
- Scrap Reduction Using Two Encoders
- Troubleshooting Encoder Alignment
- Show all articles ( 5 ) Collapse Articles
-
- Indraworks DS Tuning Procedure (Analog) for CSB02_1 Control Sections
- Indraworks DS Tuning Procedure (Analog) for HCS01_1E Cs Servo Drives
- IndraWorks DS Tuning Procedure (EtherCAT) for CSB02_1 Control Sections
- IndraWorks DS Tuning Procedure (EtherCAT) for HCS01_1 Drives
- Indraworks DS Tuning Procedure (SERCOS II) for CSB01.1 Control Sections
-
Legacy Product Support
-
- About the MP401
- Cleaning Controller Screens
- CMP1000 Reference Manual
- CMP11-10 Reference Manual
- CMP12 Reference Manual
- MP100 Reference Manual
- MP101 Reference Manual
- MP101 v2 Reference Manual
- MP103 Reference Manual
- MP103 v3 Reference Manual
- MP237 Reference Manual
- MP257 Reference Manual
- MP37 Reference Manual
- MP38 Reference Manual
- MP39 Reference Manual
- MP401 User Manual
- MP43 Reference Manual
- MP44 Reference Manual
- MP450 Installation Guide
- MP450 Operator Manual
- MP450S Installation and Technical Reference Manual
- MP450S Installation Guide
- MP450S Operator Manual
- MP450Z Operator Manual
- MP46 Reference Manual
- MP465N Operator Manual NTM
- MP54 Reference Manual
- MP55 Reference Manual
- MP550 Operator Manual
- MP56 Reference Manual
- MP57 Reference Manual
- Show all articles ( 16 ) Collapse Articles
-
Using Tool Configurations in the XL200 Series Controller
For many years, customers have asked for multiple copies of a Tool Setup that can be selectively called up when desired. There are many reasons why multiple Tool configurations would be desired. One reason for this comes from machines that run different sets punching dies. These machines have interchangeable dies that can be installed into a press based on the parts or profiles being run. Without using a Tool Configuration, the operator would be forced to manually enter the tooling numbers each time a new die is loaded. This is time consuming and can be plagued with mistakes.
We have now added the ability for the customer to create multiple tooling setups. Each of these tooling lists can be saved in what we will call a “Configuration.” The customer can create up to 255 Configurations. Each Configuration will have a separate copy of a tool setup the customer has indicated they want in their configurations.
Models Available
- All Models
Versions Available
- XL2OL v3 – v3.70.00 or higher
- XL2CL v3 – V3.70.00 or higher
- XL2OL v4 – v4.33.00 or higher
- XL2CL v4 – v4.33.00 or higher
- XL220OL v4 – v4.08.00 or higher
In order to create and use these Configurations, there are few steps the programmer/operator must take. Below is a step-by-step guide to creating and using these configurations.
Step 1 – Create Configurations
We need to start by creating our Configurations. In other words, we are creating the number of Tool lists available to choose from.
You can create a Configuration by doing the following:
- Press the Setup button on the keypad.
- Highlight “Tool Configurations” on the left navigation pane.
- Press F1 to jump to the right navigation pane or simply touch there on the screen.
- Press F2 to add a new Configuration or F3 to
delete a Configuration.
- Note: When adding a new Configuration, a new number will automatically be assigned for the Set. Config. ID. You can rename this by editing the field, but it is recommended to keep this default.
- Name the Configuration by editing the name field. Only 9 characters are available and are alphanumeric. If you wish to use letters, then you must first turn on the virtual keypad in your operator preferences.
- When you press enter on the name, you will be taken to a second screen in which you will enter the Tool Data just like you would in the main Tool Data screen. Please refer to the XL200 Series Operators Manual for details about entering tool data.
- Repeat for the number of Configurations you want.
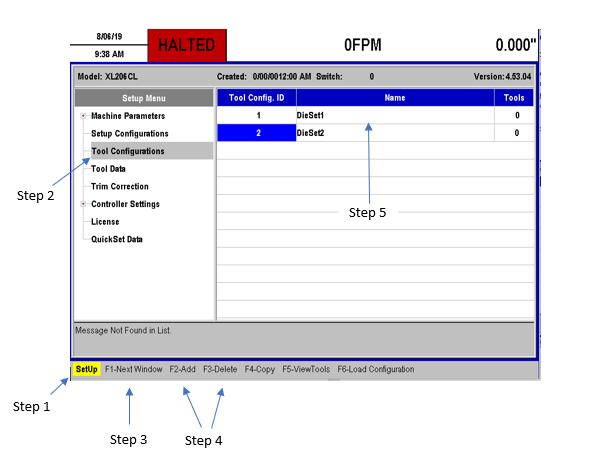
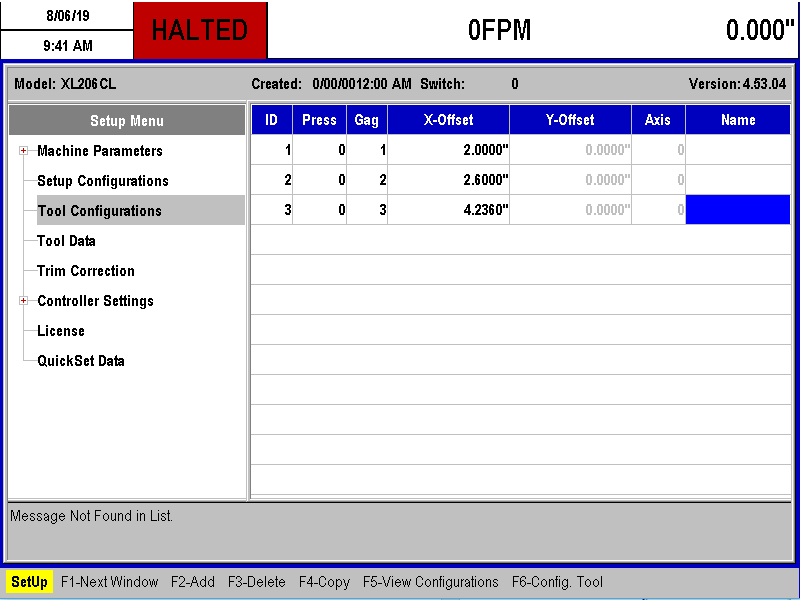
Step 2 – Loading a Configuration
There are three different ways of loading a Configuration to be used. Configurations can be automatically loaded via a Product Code, manually loaded by the operator, or selected to be loaded by the PLC using Modbus.
In the section below we will discuss the process for loading via Product Code as well as the manual process of loading a Configuration. We will not discuss the PLC option as that is described in the “Modbus Communication Specification” document and should only be attempted by AMS Engineers or Software Engineers familiar with PLC programming.
Automatic Loading of a Configuration via Product Code
It is possible to have the controller automatically load specific Configuration when a Product Code is called out to be run with an order. Please see the XL200 Series Controller manual for more information about Product Codes and how they are used.
In order to enable this feature, you must first locate the parameter “ID 712 – Enforce Tool Config. By PCode” and set it to Yes. This can be found by doing the following:
- Press Setup.
- Highlight Controller Settings in the left navigation pane.
- Expand the list by pressing the Right arrow key on the keypad.
- Highlight Operator Preferences.
- The parameter will be listed on the right. Set this to Yes.
Now that this feature is enabled, we can link a Configuration to a Product Code. To do this, follow these steps:
- Press Setup.
- Highlight Product Code Definitions in the left navigation pane.
- Press F1 to jump to the right navigation pane or simply touch there on the screen.
- Press F2 to Add or F3 to Delete.
- Enter the Product Code you wish to link and Press Enter.
- Enter the Configuration ID you wish to load with that Product Code and press Enter.
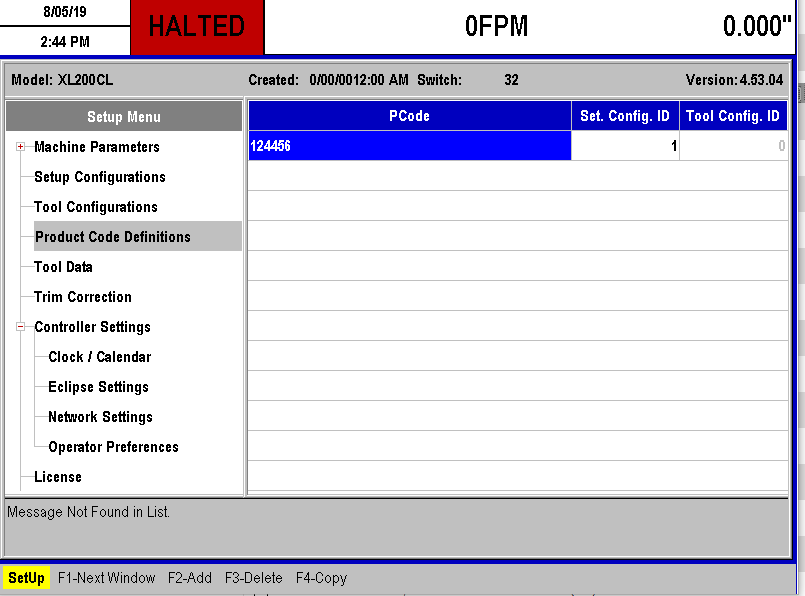
Manual Loading of a Configuration from the Menu
An operator may choose to manually load a specific Configuration for a machine setup or instance of their choosing. This is a quick process but not a desirable one as it requires an operator to remember to do this, although it is still better than manually changing an entire list of parameters.
To manually load a configuration, perform the following steps:
- Press Setup.
- Highlight Tool Configurations in the left navigation pane.
- Press F1 to jump to the right navigation pane or simply touch there on the screen.
- Highlight the Configuration you wish to load.
- Press F6 to load the Configuration.
- A dialog box will appear to confirm you want to load that Configuration. Choose Yes to load this.